Table des matières
Nous allons voir comment réaliser un timelapse grâce à l’outil de traitement vidéo Virtualdub.
Le prérequis à ce tutoriel est que vous disposez déjà de vos photos prisent à un interval régulié qui pourront ainsi être additioné pour constituer la vidéo.
Voici les différentes étapes:
Renommer les photos
Il s’agit de renommer vos photos afin d’avoir un numéro qui s’incrémente pour chacune d’entre elles, ainsi virtualdub pourra les charger dans le bon ordre.
filename_001.jpg, filename_002.jpg, filename_003.jpg...
Charger les photos dans Virtualdub
Charger la première photo en allant dans « File » / « Open video file ». Virtualdub doit normalement charger toutes les images suivantes de la série.
Réglage des paramètres de la vidéo
Son
Si l’on souhaite ajouter une piste son à la vidéo, il faut charger le fichier sonore en allant dans « Audio » / « Audio from other file ».
Pour une vidéo sans piste son, choisir « Audio » / « No audio ».
Filtres
Un grand nombre de filtres peuvent être appliqué sur la vidéo. Pour ma part je n’applique qu’un filtre de redimensionnement afin de limiter la taille de la vidéo.
Aller dans « Video » / « Filters », puis « Add » et sélectionner le filtre « resize ».
Pour créer une vidéo en conservant la taille originale des photos (peut donner une vidéo très volumineuse), configurer le filtre de la manière suivante:
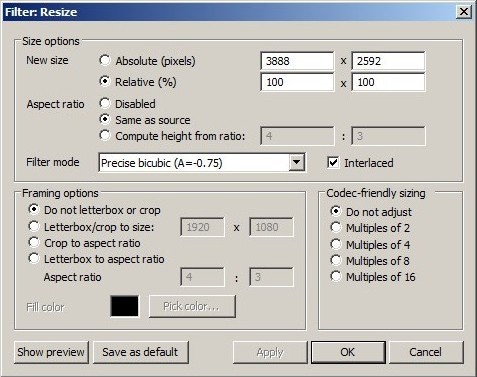
Pour créer une vidéo au format Full HD (1920*1080)*, configurer le filtre de la manière suivante:
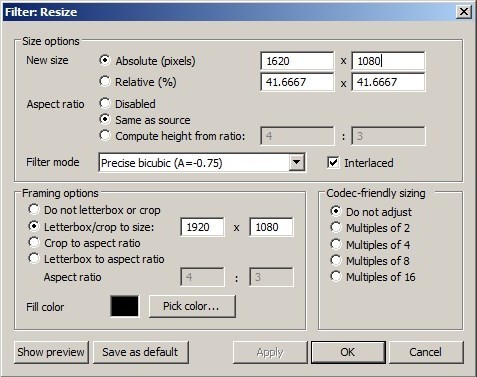
Codec
Choisir le codec vidéo à utiliser en allant dans « Video » / « Compression ». J’utilise personnellement le codec « Intel IYUV ».
Frame rate
Pour finir on choisit le nombre d’images par seconde que l’on souhaite pour notre timelapse. Aller dans « Video » / « Frame Rate », par défaut celui-ci est configuré à 10 mais vous pouvez changer cette valeur.
Création de la vidéo
Une fois tous les paramètres configurés, sauvegarder la vidéo en allant dans « File » / « Save as AVI ».
← Tutoriels